最近クラックが多いらしいから対応
前回、自分のGoogleアカウントも被害にあっているし、何度かGoogleからも案内が来ていたような。
時間もあったので、ここらで2段階認証に切り替えてみることにした。
少し前までは忙しくて途中でメールやら何やら使えなくなるのは、少々ツライものがあったのと、この後また忙しくなりそうなので、タイミング的には一番良さそう…。
手続きは簡単。
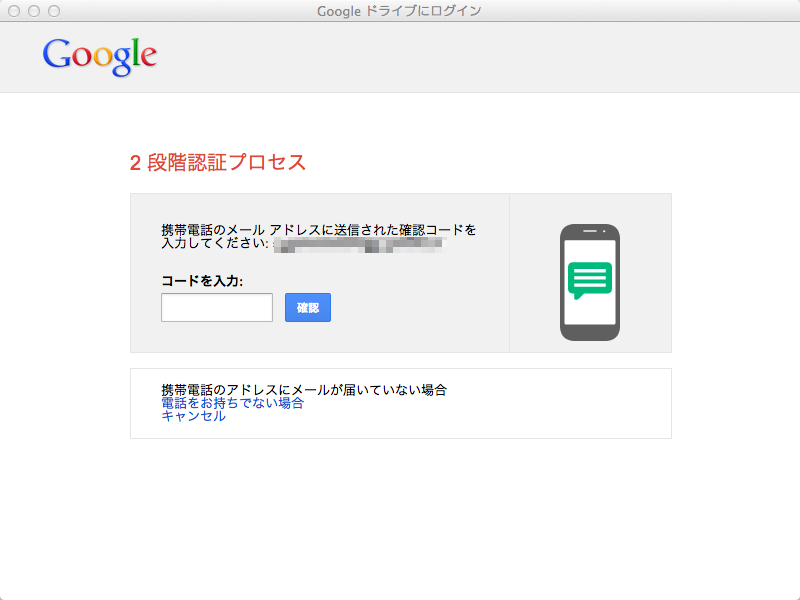
Googleのアカウントから、セキュリティ→2段階認証プロセスをONにすればOK。
ただし、2段階認証では、メールやSMSでアクセスコードや認証パスワードを送ってくるので、携帯のメールアドレスを登録しないと、とっても不便!!。
すると以下のようなメールが届きます。
Satoshi 様、Google をご利用いただきありがとうございます。
xxxxxxx@gmail.com で 2 段階認証プロセスが有効になりました。 アカウントに必ずアクセスできるようにするためのヒントをいくつかご紹介します。
アプリを利用できなくなった場合どうするか
2 段階認証プロセスが有効になったので、次のようなアプリではアカウントにアクセスできなくなることがあります:
iPhone、iPad、Mac の「メール」アプリ
チャット クライアント(Adium など)
アプリをまた利用できるようにするには、アプリケーション固有のパスワードと呼ばれるパスワードが必要になります。 このパスワードは Google が生成するので、ユーザーは覚えておく必要はありません。 今すぐ生成する
バックアップ用の電話の設定
コードが必要なときにメインの端末が使用できない場合、バックアップ用の電話で Google からコードを受け取ることができます。バックアップ用の電話は、自宅や職場の電話、または家族の電話でもかまいません。次のように設定します。
[2 段階認証プロセスの設定] ページに移動し、ログインします。
[バックアップ用の電話] セクションで [電話番号を追加] をクリックします。
バックアップ コードの取得
旅行中など、メインの端末も、バックアップ用の電話も使用できない場合、バックアップ コードを使ってログインできます。 このコードは、財布の中やパソコンのファイルに保存しておくことができます。バックアップ コードは次のように取得します。
[2 段階認証プロセスの設定] ページに移動します。
[コードを表示/生成] をクリックします。
詳しくは、2 段階認証プロセスについての説明をご覧ください。設定はいつでも更新できます。
今後ともよろしくお願いいたします。
Google アカウント チーム このメール アドレスでは返信を受け付けていません。詳しくは Google アカウントのヘルプセンターをご覧ください。
対応・非対応によって流れが変わる
【対応アプリ】
起動する→通常の認証→2段階認証のWebページが開く→携帯に確認コードが届く→確認コードを入力→認証完了
【非対応アプリ】
起動する→通常の認証→認証に失敗する。
Googleアカウント→アプリケーション固有のパスワードの設定→固有パスワードが表示される→固有パスワードを使用して再度認証する→認証完了
ちなみに、確認コードはnoreply@google.comから登録した携帯のアドレスに届く。
内容は1行。
Google 確認コードは 541801 です
もちろん、毎回数字の部分は変わるので、古いものは意味が無い。

まあ、流れは分かった。
実際に対応しているかどうかは、やってみないとわからないものもあるので、Googleのサービスを使用しているものは、一旦確認作業が必要になる。
そうしないと、いざ使おうとした時に認証に失敗して使えないなんてことが起きてくる。
いろいろと起動しては終了なんて試してみると…。
非対応アプリが次々と出てくる…。
GoogleDriveに保存するものや、カレンダー、メールなど…。しかも使用するマシンごとにも設定する必要があるし…案外面倒。
アプリケーション固有のパスワード 作成日 最終利用日
iphoneのMail 2013/09/26 2013/09/30 [ 無効にする ]
iMacのMail 2013/09/26 2013/09/30 [ 無効にする ]
iMacのical 2013/09/26 2013/09/30 [ 無効にする ]
Linuxのretext 2013/09/28 2013/09/28 [ 無効にする ]
:
:
って感じで、次々と登録していかなくてはならず、2段階認証を止めようかという思いが一瞬脳裏をよぎる。
まあ、ひと通り設定すればOKなので、我慢して作業を続ける。
また、時々設定をし忘れたアプリがあるけれど、基本的にはほぼ作業が完了した。
世の中からクラッキングが無くなれば、こんな機能も不要なんだろうけど、性善説は成り立たないわけですから…ねぇ。
一応、公式な説明へのリンクを張っておくか。
https://support.google.com/accounts/topic/28786?hl=ja

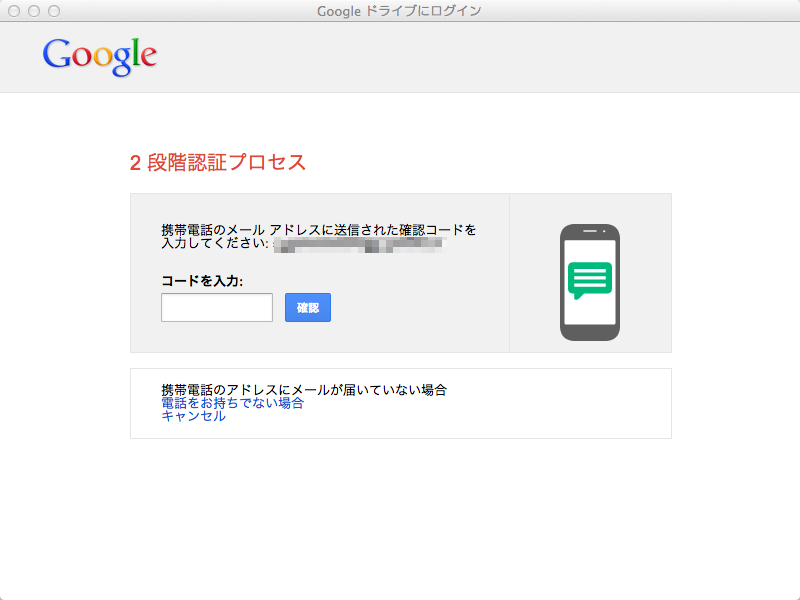



コメント
コメントを投稿
励みになりますので、簡単で良いので一言くださいませ。