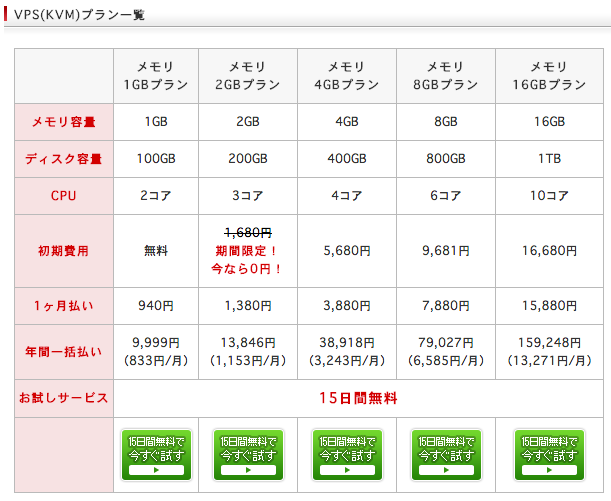メールサーバの移行

自前のメールサーバを停止 これまで、自ドメインのメールサーバはVPS上に構築していた。 ・Ubuntu Server ・Postfix ・Dovecot ・spamAssassinと、BlackListの利用 Spam対策を行ってきたし、サーバ上でメールをトリガーにして各種プログラムを動かしたりしてきた。 メールサーバのメンテナンスは結構面倒くさくて、 ・Disk容量のチェック ・不正アクセスのチェック ・各種セキュリティパッチの適用 など、手間がかかる。 そこで、外部のサーバを利用することに…。 結構安くて使い勝手の良さそうなのが、「さくらのメールボックス」 3年契約で、3070円とな…。 メールアドレスは自分のだけなので、20GBまで利用可能! (Gmailより大きいねぇ) ということで、早速契約。 アカウント設定を行って、既存のDNSを書き換える。WHOISも書き換えて完了。 SMTPとIMAPが利用できればOK。 ちょうど、GoogleがSPF設定していないと受信しないし、DKIMおよびDMARCに対応していないメールを弾くようになったので、対応しているのを確認。 さくらサーバ自体は、これまでお客さんのサーバとして何件も利用しているので、利用方法も難しくはない。 Webメールにも対応しているので、いざという場合にもありがたい。 ということで、各メールソフトの設定を変更。 PC(常時使用する3台)とタブレット、スマートフォンと台数は多いがそれ程手間はかからない。 問題は、旧サーバで送受信したメールの履歴だけれど、これはThunderbrdを使ってローカルに保存することで回避。 本当は、サーバtoサーバでMailboxに残そうとも考えたんだけど、古いメールはそれ程必要ないし、ローカルにバックアップしてあれば凌げるので、良しとする。 移行時にDNSの反映で若干時間がかかったものの、問題なく送受信できるのを確認して、作業完了。 これでメンテナンスの手間が減るので、安いもんです。